- 설치 가이드
- 사전 준비 사항
- VMware Studio 설치
- 사용자 가이드
- 관리자 가이드
- 참고 문헌
VMware의 Virtual Appliance Authoring Tools인 VMware Studio를 사용한다.
홈페이지 : http://www.vmware.com/appliances/learn/vmware_studio.html
라이센스 : Free
플랫폼 : Windows
설치 가이드
사전 준비 사항
VMware Studio 설치
다운로드 사이트에서 VMware Studio를 다운로드 한다. 다운로드를 위해서는 VMware의 로그인 아이디가 있어야 한다.
다운로드한 파일의 압축을 풀어 VMware Server가 사용하는 Appliance 관리 디렉토리(C:/Virtual Machines)에 복사한다.
VMware Server의 웹 콘솔(http://localhost:8222/)로 로그인 한다. 로그인 시 아이디와 암호는 Windows의 로그인 아이디와 암호를 사용한다.
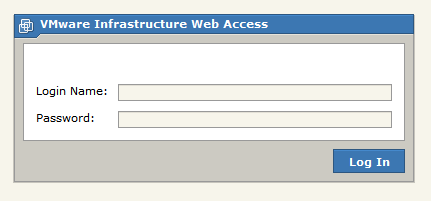
우측에 있는 "Add Virtual Machine to Inventory" 링크를 선택한다.
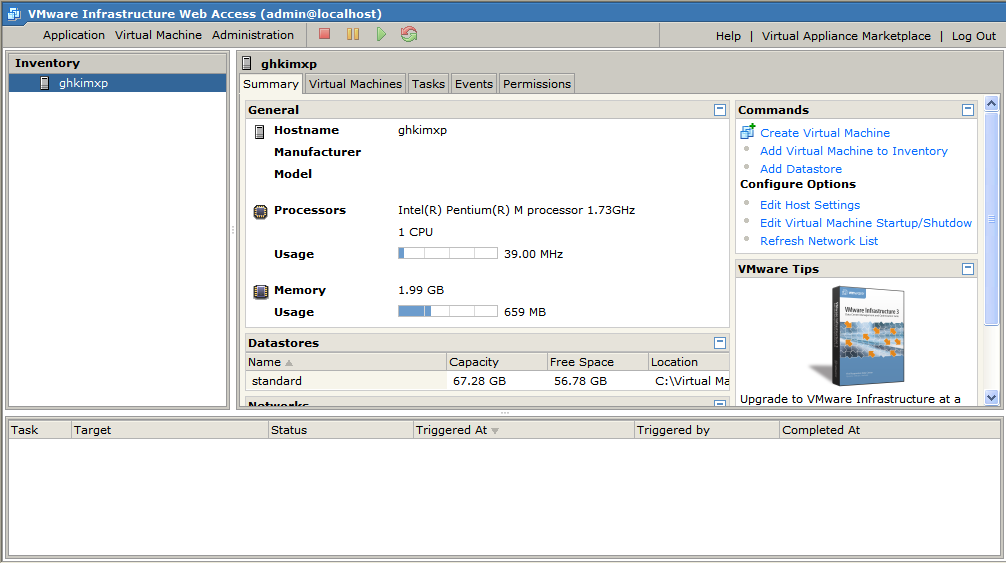
다운로드 받아 복사한 VMware Studio를 찾아 확장자가 vmx인 파일을 선택한 후 "OK" 버튼을 선택한다.
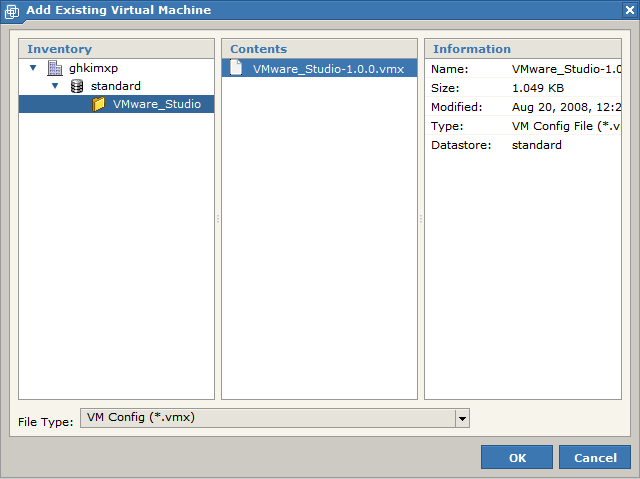
등록이 완료되면 Inventory에 VMware Studio가 등록된 것을 확인할 수 있다.
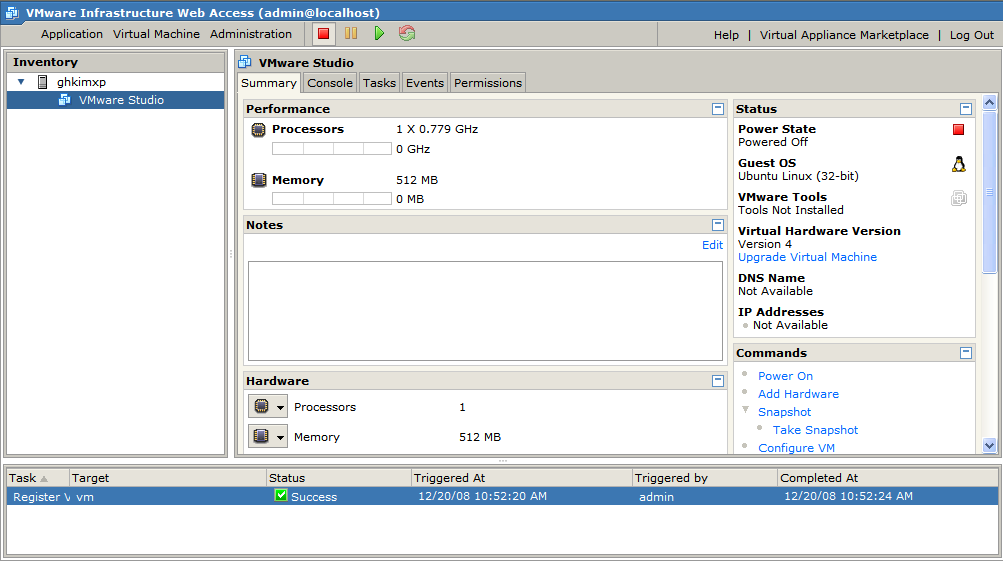
상단의 녹색 오른쪽 방향키를 선택하여 VMware Stuio를 처음 실행하면 라이선스를 묻는 화면이 나온다. Space를 눌러 라이선스를 확인한 후 "Yes"를 입력한다.
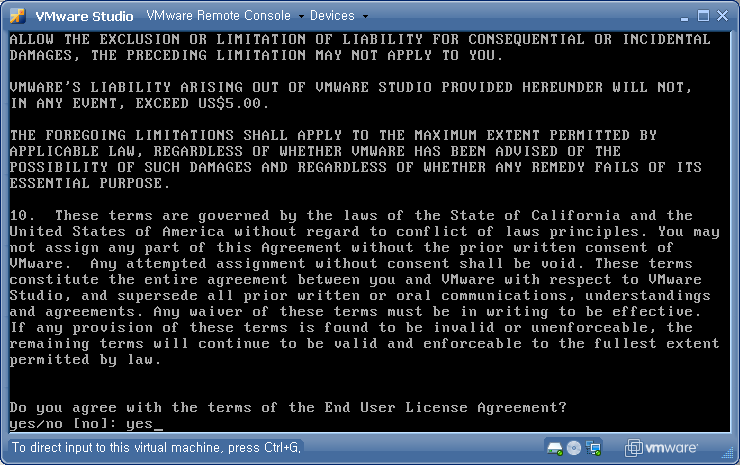
새로 사용할 VMware Studio의 root 암호를 입력한다.
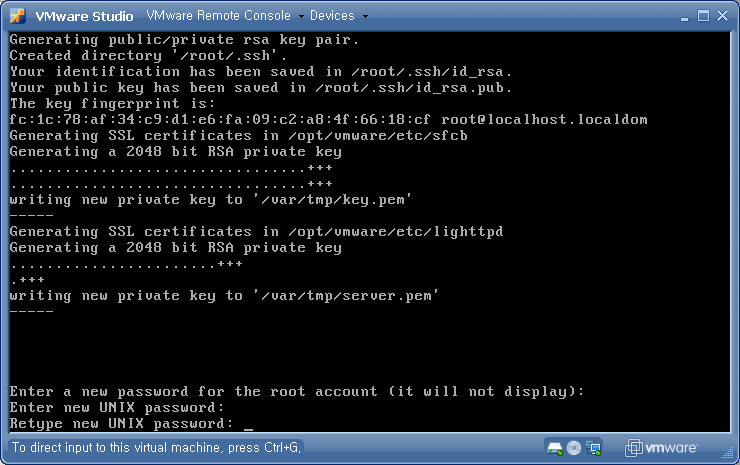
"Login"을 선택하면 VMware Studio 콘솔로 로그인할 수 있다.
접속 아이디는 root이고 암호는 설치시 입력한 암호를 사용한다.
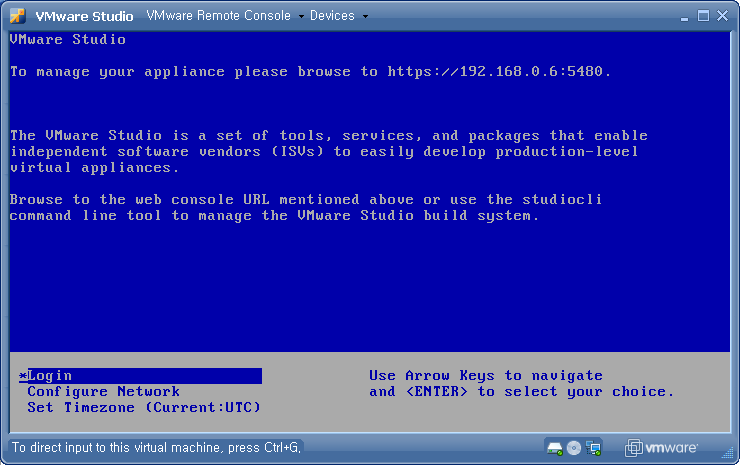
https://192.168.0.6:5480/ 로 접속하면 VMware Studio의 웹 콘솔로 로그인할 수 있다.
접속 아이디는 root이고 암호는 설치시 입력한 암호를 사용한다.
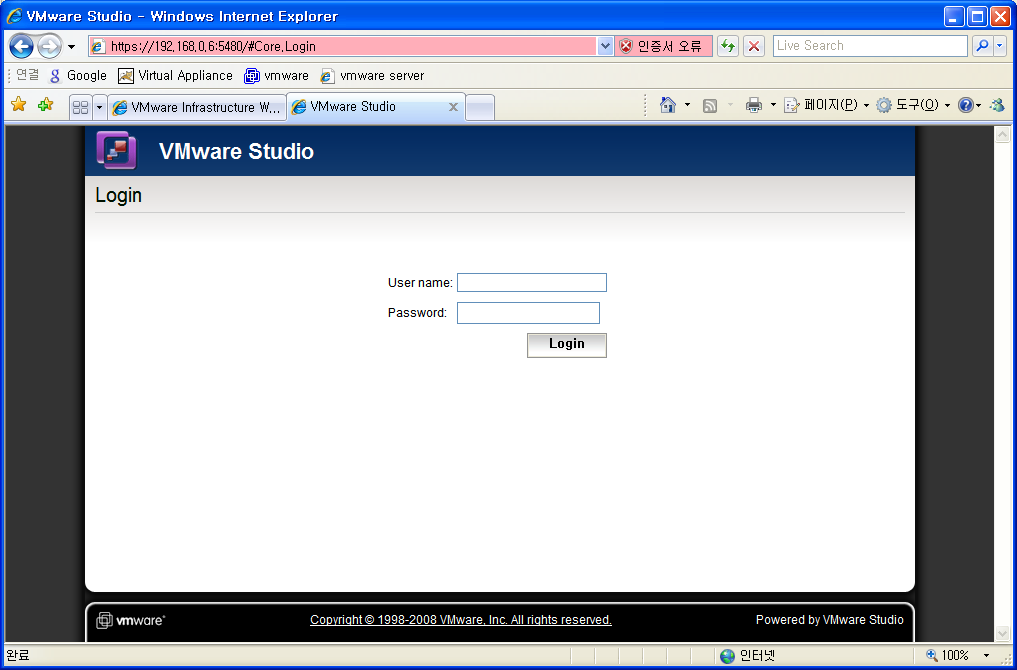
사용자 가이드
관리자 가이드
VMware Server와 VMware Studio가 열려 있어야 하는 Port
22 ssh tcp
69 tftp udp
80 http tcp
5480 https tcp
7 echo tcp, udp
22 ssh tcp
902 vix tcp (By default, VMware Server 1.0.6 uses port 904 for VIX)
